How to Add and Switch Multiple Accounts on Instagram
Last Update:
12 mins
This guide walks you through adding and seamlessly switching between multiple Instagram accounts, enhancing your social media experience.
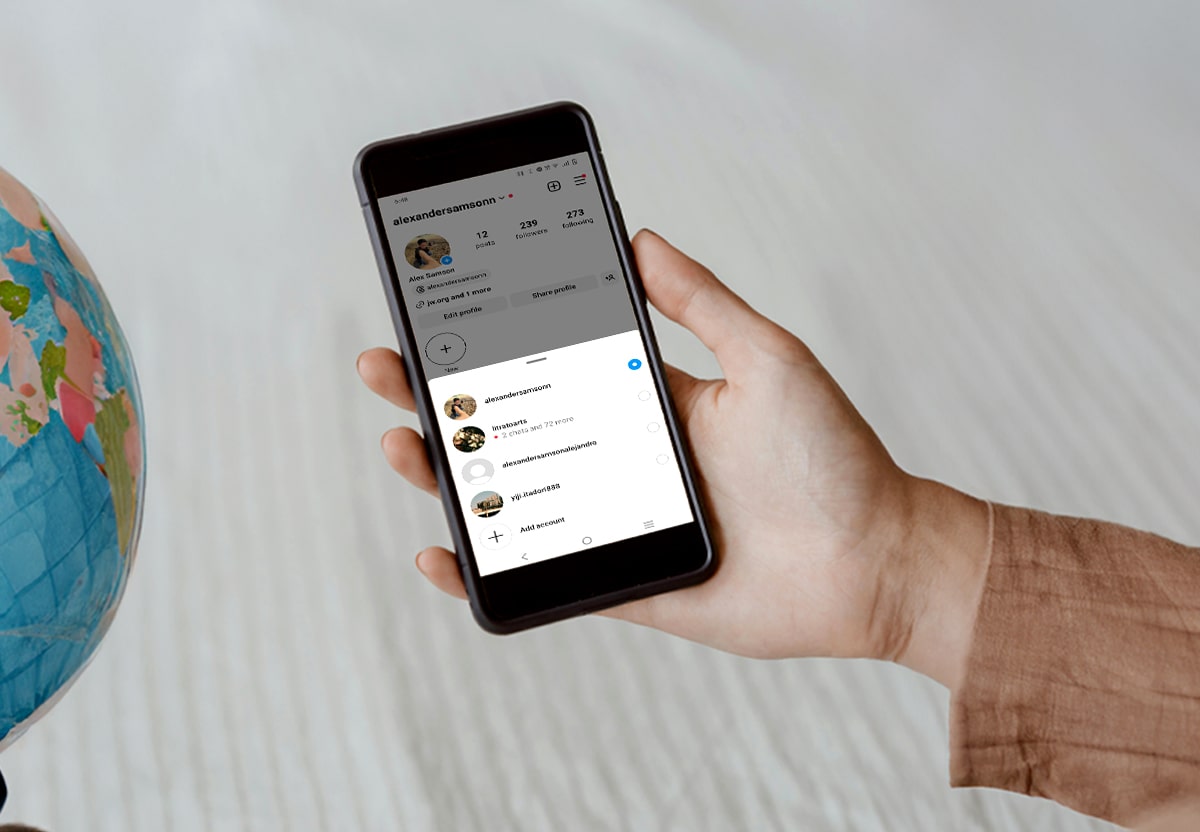
Managing multiple Instagram accounts on your device has become a straightforward process, allowing you to easily switch between profiles without logging out. Instagram's mobile app enables this feature to cater to users who manage personal, business, or additional profiles on this popular social media platform. By adding several accounts to the app, you can seamlessly transition from one account to another with just a few taps.
To get started, you use the Instagram app on your phone to add up to 5 accounts. Within the app, a simple action allows you to alternate between them. Your profile photo plays a significant role, as it's where the change begins; tap on it to navigate to your profile page. Here, you'll find the option to add another account, which involves submitting the relevant login credentials.
Once additional accounts are set up, switching between them is a matter of selecting your desired account from a menu associated with your profile photo. This feature saves time and keeps you active on all fronts, whether for networking, brand management, or keeping up with different communities.
How Many Different Accounts Can I Save on One Phone
Instagram allows you to manage multiple accounts on your device conveniently. You can save up to five accounts on a single phone, making it easier for you to switch between personal and business profiles or to manage various interests.
Adding New Accounts
To add a new Instagram account on your device:
- Open the Instagram app and go to your profile.
- Tap on the username at the top of the screen.
- Choose Add account from the dropdown menu.
- You have the option to either Sign up for a new account or log into an existing account.
- For a new account, you'll need to provide a unique username and a password.
- You will also be prompted to enter an email or phone number that isn't already associated with another Instagram account.
Switching Between Accounts
Once multiple accounts are added:
- Go to your profile.
- Tap your username at the top of the screen.
- Select the account you wish to switch to from the dropdown.
Remember, each Instagram account requires a separate username, email, or phone number. Also, to maintain account security, make sure to use a unique and strong password for each account you sign up for.
How to Open Multiple Instagram Accounts
If you're looking to manage both personal and business profiles or multiple content themes, Instagram allows you to add and switch between multiple accounts. Here's how to create and add multiple Instagram accounts:
-
Add a New Account: Go to your profile and tap the profile icon at the bottom right. Tap the menu icon (three horizontal lines) and select Settings. Scroll down to find Add Account and then tap Sign up to create a new account. You can use a different email address for each account.
-
Email Address Considerations: Each account needs to have a unique email address or phone number associated with it. You cannot use the same email address for multiple accounts.
-
Create New Business or Personal Accounts: When signing up, you have the option to create a new personal account or a business account. Follow the steps, providing the necessary details such as your preferred email address.
-
Switch Between Accounts: After you've set up another account, you can switch between your accounts without logging out. Go to your profile, tap your username at the top, then choose the account you want to switch to from the dropdown menu.
Remember that Instagram allows the addition of up to 5 accounts on one device. This feature empowers you to maintain various facets of your online presence seamlessly.
| Action | Steps |
|---|---|
| Add Account | Profile Icon → Menu → Settings → Add Account |
| Create Account | Sign Up → Enter Details → Choose Account Type (Personal/Business) |
| Switch Accounts | Username → Select Desired Account |
Utilizing these instructions, you can effectively manage multiple Instagram accounts whether for personal use, business branding, or content variation.
How Do I Remove an Account from the Switching List
When you want to remove an Instagram account from your switching list, follow these steps carefully:
-
Navigate to your Profile: Tap on your profile icon at the bottom right corner of the app to view your Instagram profile.
-
Access Settings: Tap on the three horizontal lines, often referred to as the hamburger icon, at the top right, then select 'Settings' from the drop-down menu.
-
Go to the Login Information: Scroll to the 'Login Info' option in the 'Settings' menu.
-
Remove your Account: Look for the account you wish to remove from the switching list. You'll see a list of all the accounts you’ve added along with a three-dot icon next to each. Tap on the three dots next to the account you want to remove.
-
Confirm your Choice: A menu will appear with the option to 'Remove.' Confirm by tapping on it.
Remember that removing an account from your switching list does not delete the account. It simply removes its login information from being stored on your device, meaning you will no longer be able to quickly switch to it without logging in again.
If you remove the account by accident, you can always add it back by tapping on 'Add Account' in your profile settings and entering the account details.
These steps ensure that your Instagram account switching list is maintained according to your preferences, with only the necessary accounts ready for switching whenever you wish.
How to Switch Between Accounts on Instagram
When you're managing multiple Instagram accounts, switching between them doesn't require logging out and back in. Make sure you have the Instagram app installed on your device.
Follow these steps:
- Tap the profile icon in the bottom right to go to your profile.
- At the top of the profile, there's a username displayed. Tap the down arrow next to it.
- A list of accounts you've added will appear.
- Select the account you want to switch to from that list.
To streamline the process in the future, Instagram provides a quick switch feature:
- Long-press the profile icon from any tab. A list will pop up.
- Select the desired account directly from this pop-up.
Remember, you can manage up to five accounts. To ensure you receive notifications for all of them, adjust the notification settings in the Settings menu for each account. Navigate to your profile, tap the menu icon (☰), and then hit 'Settings'. Choose 'Notifications' and tweak them to your preference for each account.
Occasionally, you might need to re-authenticate into an account for security reasons. It's a standard procedure when switching between multiple accounts on Instagram.
Can I Switch Accounts on Instagram without Logging Out
Yes, you can switch between multiple Instagram accounts on your device without the need to log out and log back in each time. Instagram allows the addition and management of up to 5 accounts from a single device.
On Mobile:
- Open your Instagram app.
- Tap your profile picture at the bottom-right corner.
- Tap your username at the top of the screen.
- A list of your added accounts will appear; select the account you wish to switch to.
On Desktop:
- Navigate to Instagram.com in your web browser.
- Click the profile icon in the top right, then the Switch option next to your username.
- If you've added multiple accounts, select the desired account to switch to from the drop-down menu.
If you haven't added additional accounts yet:
- Access the Profile or Account section.
- Choose 'Add Account.'
- Enter the login credentials for the account you'd like to add.
- Log in to add the existing account.
After adding your accounts, switching between them is immediate and seamless, ensuring efficient management of your personal, professional, or additional interest pages all from the comfort of one place. Remember, each account can have separate followers, settings, and posts.

Can I Switch Accounts While Using Instagram on a Web Browser
Yes, you can manage and switch between multiple Instagram accounts directly from a web browser on your computer or desktop. Here’s how you can do it:
Adding a New Instagram Account:
- Go to Instagram on your web browser.
- Log in using your credentials.
- After logging in, click your profile icon at the bottom right or click on your profile picture in the top right corner.
- Click the gear icon to access Settings, and then scroll down to find 'Add Account.'
- Enter the login info for the new account you wish to add.
Switching Between Accounts:
- Once multiple accounts are added, click on your profile icon or picture.
- You will see the option Switch Accounts; click on this.
- A list of added accounts will appear, select the account you wish to switch to by clicking on it.
With these simple steps, you can efficiently manage multiple Instagram accounts through your web browser on a computer. There is no need to log out and log back in each time you want to switch accounts. Remember to have your login information handy for each Instagram account you want to access.
Is Account Switching Available On Both Android And iOS
Account switching on Instagram is a feature you can utilize on both Android and iOS devices. This capability allows you to manage multiple profiles without the need to log out and back in again.
If you're using an iPhone, the process is straightforward. The feature is integrated into the Instagram app, providing support for multiple accounts. Similarly, on an Android device, the Instagram app equally supports this feature, ensuring a seamless experience across both mobile platforms.
To add accounts on either operating system, follow these steps:
- Tap the profile icon at the bottom right corner of the screen.
- Tap your username at the top of the screen to reveal a drop-down menu.
- Choose the 'Add Account' option and log in with the additional account credentials.
Once accounts are added, switching between them is a breeze:
- Tap your profile icon again.
- Click on the username at the top of the screen.
- Select the account you want to switch to from the drop-down menu.
Regardless of whether you're on the Android app or the iOS app, the process is designed to be identical, ensuring you have a consistent user experience.
Notifications remain active for all accounts; therefore, you won’t miss any important updates regardless of which account is currently active on your mobile device.
Is It Possible to Post to Multiple Accounts at The Same Time?
Yes, you can post to multiple Instagram accounts simultaneously. This feature is beneficial for managing a personal, business, or brand presence across various profiles. By linking your accounts, Instagram enables you to share photos or videos to different profiles with a single action.
Steps to post to multiple Instagram accounts:
- Open Instagram: Launch the app on your device.
- Compose your post: Tap the plus sign (+) to create a new post.
- Select content: Choose the photo or video you want to share.
- Edit the post: Apply filters or edit as necessary.
- Tag and add a caption: Provide context for your post with captions or tags.
- Choose accounts: Below the tagging options, a list of your linked accounts appears. Toggle the switch next to each account you want to post to.
Important Considerations:
- The feature is available for photos and videos, but it does not extend to stories or live broadcasts.
- Ensure your post's content is suitable for all audiences of your different accounts.
By using this feature, you maintain a unified presence across multiple profiles without the need to switch accounts or post individually. This streamlines your workflow and saves time, allowing you to focus more on content quality and engagement.
How Does Account Switching Affect My Instagram Notifications
When you switch between your Instagram accounts, the behavior of your notifications is largely dependent on which account you're currently active on. Push notifications are associated with the individual account that's active at any given time on your device.
If a different account receives a like, comment, or other interactions, you'll receive the notification only if you're logged into that account. Remember, each account has separate notification settings, which can be adjusted in the app's options menu.
You won't miss important updates from any of your Instagram accounts. Even when you're not active on a particular profile, notifications are still sent to your device. Here’s what happens with notifications when you switch accounts:
-
Profile Photo: When you receive a notification, Instagram will show the profile photo of the account the notification is for. This helps you quickly recognize which account needs your attention.
-
Push Notifications: Should a notification appear when you're using a different account, a pop-up may show up mentioning which account has received the notification. This can include likes, comments, new followers, or direct messages.
Here is a simple breakdown of notification behavior per account status:
-
Active account: Receives push notifications directly and immediately.
-
Inactive account: Still collects notifications. You'll see these once you switch back to this account.
Switching accounts doesn’t halt or dismiss notifications from your other accounts; it merely silences them temporarily.
To manage your notifications effectively across multiple accounts, it’s best to regularly switch between the accounts to check for any notifications that might have piled up while using another account. It ensures you stay updated across all your profiles.
Connecting with Other Platforms
When managing Instagram accounts, you can enhance your social media experience by linking to other platforms like Facebook and Twitter. This feature allows you to share content seamlessly and connect with friends or contacts across different networks.
Linking to Facebook:
- Step 1: Go to your Instagram profile and tap the hamburger menu (☰).
- Step 2: Select Settings, then Account, followed by Linked Accounts.
- Step 3: Tap Facebook and enter your Facebook login details to link the accounts.
Once linked, you have the option to share posts and stories directly to Facebook. Your Facebook friends who are on Instagram will also be suggested as contacts to follow, providing a convenient way to grow your audience.
Linking to Twitter:
- Step 1: Under Linked Accounts, choose Twitter.
- Step 2: Provide your Twitter login credentials to establish the connection.
After linking, sharing your Instagram posts to Twitter is as simple as toggling the option when you create a new post.
To unlink any account:
- Navigate back to Linked Accounts.
- Select the platform you wish to unlink.
- Tap Unlink Account and confirm your choice.
Remember that linking your social media accounts can lead to a richer online presence, making it easier to coordinate your branding and messaging across platforms. Keep your login information for each platform secure to protect your digital footprint.
The Bottom Line
Managing multiple Instagram accounts on a single device offers a streamlined way to separate your personal, work, and interest-based content. Instagram allows you to add up to 5 accounts, enabling you to switch between them without the hassle of logging in and out.
Adding Accounts:
- Head to your profile and tap the menu (three lines).
- Select Settings and find the Add Account option.
- Follow the prompts to create or log into another account.
Switching Accounts:
- On your profile, tap your username at the top.
- A list of accounts will appear. Simply select the one you wish to switch to.
Editing Accounts:
- Access Settings for specific account preferences.
- Customize notifications, privacy, and the theme to differentiate your accounts.
Remember, your device is a gateway to distinct digital personas, each requiring careful curation and management. Use this feature to optimize your Instagram experience, keeping your content tailored and your focus undivided.
Frequently Asked Questions
This section addresses common inquiries on managing and switching between multiple Instagram accounts on a single device.
Can I manage multiple Instagram accounts on a single device?
Yes, you can manage up to 5 Instagram accounts on a single device. You can add these accounts through the app and switch between them without needing to log out.
Is it possible to link two Instagram accounts?
While you can manage multiple accounts within the app, Instagram does not allow you to link accounts directly in a way that they share content or notifications automatically.
What is the process for switching between Instagram accounts on my device?
To switch accounts, tap your profile picture, select 'Switch Accounts,' and choose the account you want to use. You won't have to log in every time you want to switch.
How do I add a second Instagram account using the same email address?
Instagram requires a unique email address or phone number for each account. To add a second account, use a different email or phone number.
Will my Instagram accounts be connected if I add another one?
Your Instagram accounts will remain separate, and activities or changes on one account will not affect the other. However, the convenience of switching is facilitated by the app's account management.
What are the steps to allow multiple users to access one Instagram account?
To allow multiple users to access a single Instagram account, you'll need to share the login credentials with them. There's no in-app functionality to grant access privileges to multiple users without sharing this information.
